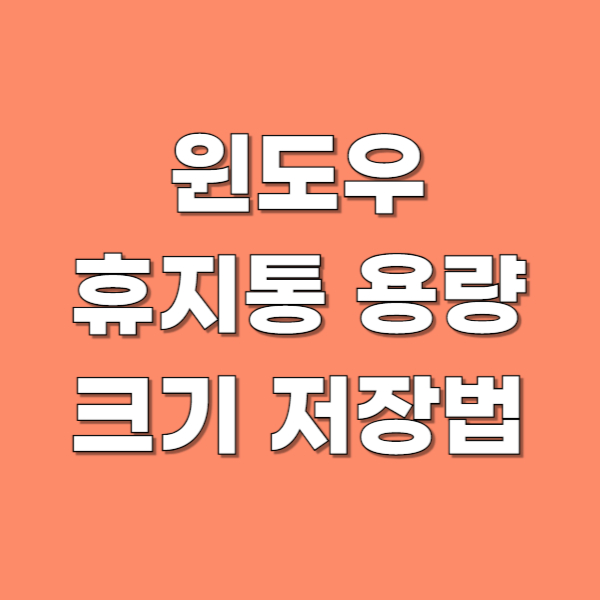안녕하세요! 오늘은 Windows 11에서 관리자 권한을 설정하거나 변경하는 방법에 대해 알아보겠습니다. 관리자 권한은 소프트웨어 설치, 시스템 설정 변경, 중요한 파일 접근 등 다양한 작업을 수행할 수 있는 권한입니다. 올바르게 설정하면 컴퓨터를 더 효율적으로 관리할 수 있습니다.관리자 권한 계정 확인하기1. 현재 계정 유형 확인설정 열기Windows + I 키를 눌러 설정 앱을 엽니다.계정 메뉴 선택왼쪽 메뉴에서 계정을 선택합니다.사용자 정보 확인"계정 정보" 섹션에서 현재 계정 유형이 관리자인지 확인합니다.관리자 권한 계정 변경 방법1. 기존 계정을 관리자 계정으로 변경제어판 열기Windows + R 키를 눌러 실행 창을 열고 "control"을 입력한 뒤 확인을 클릭합니다.사용자 계정 관리로 이동..